Hello! Today I'm going to show you how to make a table in Google Sketchup.
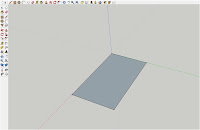 Step 1: Click on The rectangular face tool. Next, click on the screen, then drag your cursor and click in another spot. Now you have your rectangle.
Step 1: Click on The rectangular face tool. Next, click on the screen, then drag your cursor and click in another spot. Now you have your rectangle.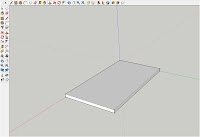 Step 2: Click on the push pull tool. This tool looks like a box with a red arrow pointing at it. Click the rectangular face and pull up until its about as thin as a table top.
Step 2: Click on the push pull tool. This tool looks like a box with a red arrow pointing at it. Click the rectangular face and pull up until its about as thin as a table top.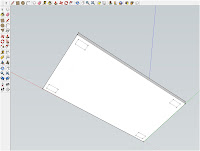 Step 3: Orbit your screen so you can see the bottom of the box. Draw a square on one of the corners of the box. Now draw one on every other corner. Pull one of the squares down to make a leg. Double-click the other squares to make it come down the same distance as the first leg.
Step 3: Orbit your screen so you can see the bottom of the box. Draw a square on one of the corners of the box. Now draw one on every other corner. Pull one of the squares down to make a leg. Double-click the other squares to make it come down the same distance as the first leg.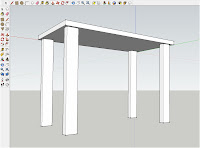 Step 4: Highlight your table and open up the paint box. Choose which material you want and click on the highlighted table.
Step 4: Highlight your table and open up the paint box. Choose which material you want and click on the highlighted table.
Step 5: You're done! If you want to add extra materials or make your table more fancy, please see the post about improving your table. Goodbye for now!